sebelum kita mulai ada baiknya kita mengetahui terlebih dahulu tentang pemahaman dari wirelles .. Berikut Istilah dan Pengertiannya
Wireless Lan = Sebuah jaringan LAN yang sistem koneksinya mengunakan gelombang radio atau tanpa mengunakan kabel
dhcp / dinamic host configuration Protocol server merupakan sebuah sistem server yang memberikan pengalamat ip address ke semua client jaringan secara otomatis.
selanjutnya bagai mana cara membuat wireless LAN, Kita gunakan simulator jaringan komputer cisco packet traker untuk membuat konsep dan pemahamannya denga cara sebagai berikut :
1. buka aplikasi cisco packet traker kemudian perhatikan pada bagian Klik icon END DEVICE lalu Klik PC-PT selanjutnya klik pada lembar kerja untuk memasukan sebuah pc tersebut.
2 . Ulangi langkah no 1 sehingga kita mendapatkan 3 PC Yaitu PC0,PC1,PC2
3. kLIK Icon Wireless Device Kemudian Klik Access Point PT, Tempatkan di lembar kerja
4. Kemudian Klik pda PC0, Tekan Tobol power untuk mematikan komputer dan pada gambar Lan Card Klik dan drag menuju ke daftar Feriferal LAN, Klik WMP300M, Kemudian Drag ke bagian Slot Lan Car sebelumnya, hal ini dilakukan sebagai simulasi agar dan Pemahaman agar lebih reals
5. Kemudian hidupkan kempali PC Dengan Menekan tombol power seperti pada gambar no 1 di atas, Lakukan hal yang sama untuk PC1 dan PC2
6. Maka secara otomatis Komputer sudah saling terhubung, untuk mengujinya Silahkan klik PC0 Kemudian Pilih Tab Desktop lalu Klik IP Configuration, isi alamat ip menjadi 192.168.1.2, netmask 255.255.255.0, Lakukan Hal yang sama pada PC1 dan PC2
7. Klik kembali PC0 Kemudian Pilih Tab Desktop lalu klik command Prompt ketik
" ping 192.168.1.2 " maka akan muncul pesan reply ....., menandakan jaringa wireless LAN Sudah Jadi
Untuk lebih Jelasnya Silahkan Simak video berikut




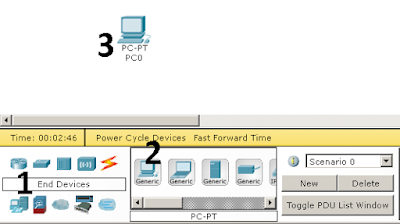
No comments:
Post a Comment
Silahkan Berkomentar Sesuai Dengan Kaidah dan Etika Yang baik